
ChatGPTのmac版アプリ、すごいらしいね!使いたい!

まだ実装されていない機能も多いから、これからもっとすごくなるよ!
今後実装される便利機能までチェックするため、ぜひ最後までご覧ください。
ChatGPT macOS app とは
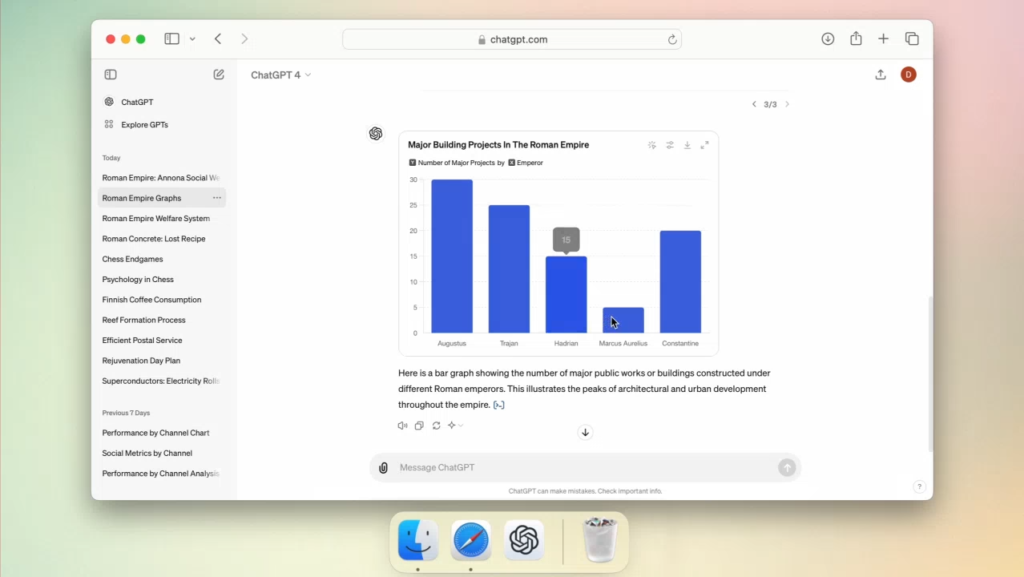
ChatGPT macOS appとは、ChatGPTのデスクトップアプリです。
無料版・有料版両方のユーザーに向けて新しくリリースが発表されました。

詳しい機能やメリットは後ほど解説します!
ChatGPT macOS ap のダウンロード・インストール方法
STEP1:ブラウザ版の ChatGPT にログイン
ブラウザ版の ChatGPT にログインします。

macOS app は App Store からはダウンロードできません!
STEP2:macOS app をダウンロード
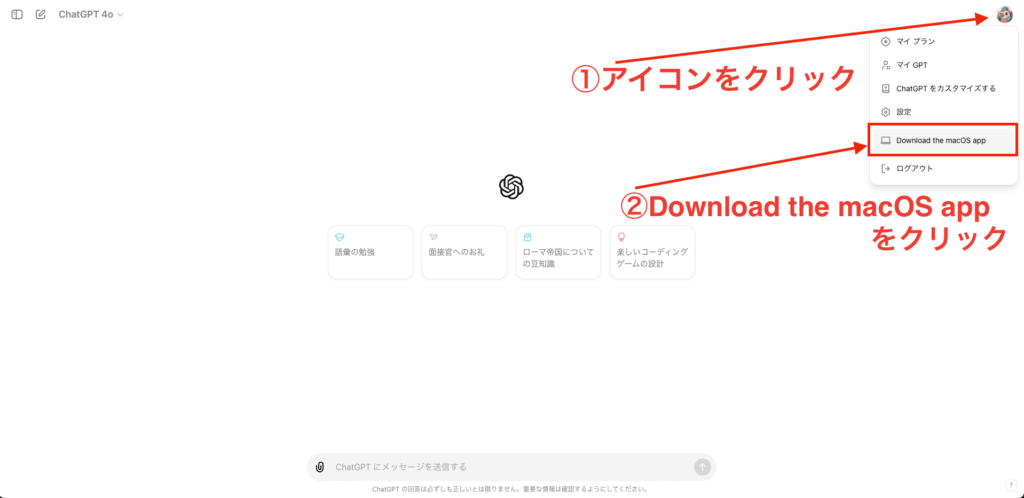
右上のアイコンをクリックし、開いたメニューの中から「Download the macOS app」をクリック。
STEP3:ChatGPTのアイコンをApplicationsフォルダにドラッグ&ドロップ
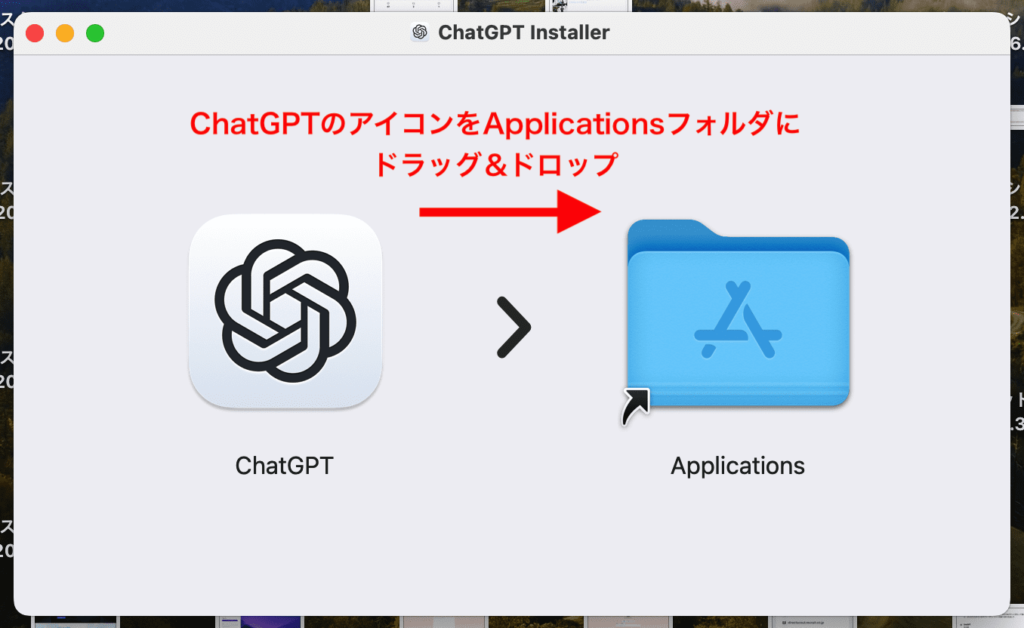
ダウンロードしたインストーラを開いて、ChatGPTのアイコンをApplicationsフォルダにドラッグ&ドロップします。
STEP4:インストールの許可
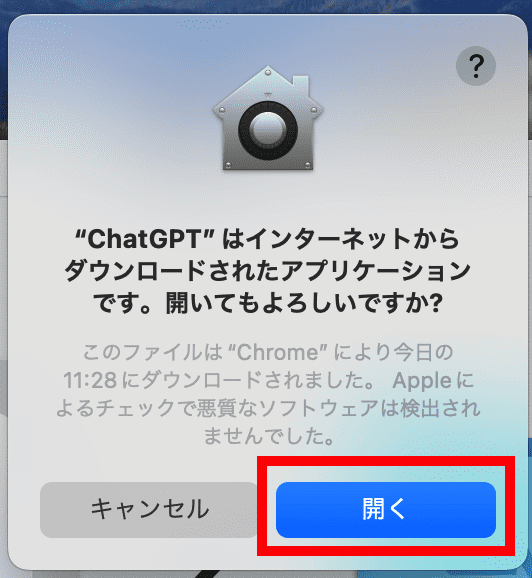
「ChatGPTはインターネットからダウンロードされたアプリケーションです。開いてもよろしいですか?」という警告が表示されたら、「開く」をクリックします。
STEP5:サインイン
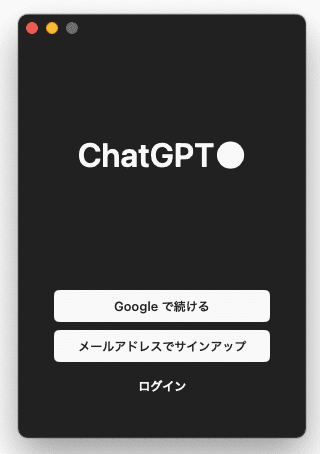
ChatGPTアプリが起動したら、Googleで続けるまたはメールアドレスでサインアップを選択し、サインインします。
STEP6:ランチャーの紹介をチェック
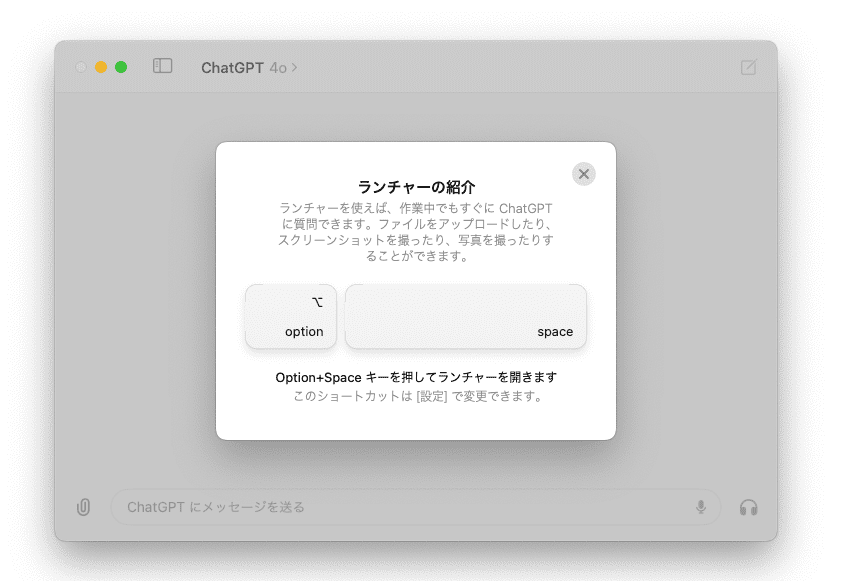
ランチャーのショートカットキー(Option + Space)の説明が表示されます。このショートカットキーでランチャーを開き、ファイルのアップロードやスクリーンショットの撮影が可能です。

ショートカットキーは後ほど変更可能です!
STEP7:新しい音声モードの紹介をチェック
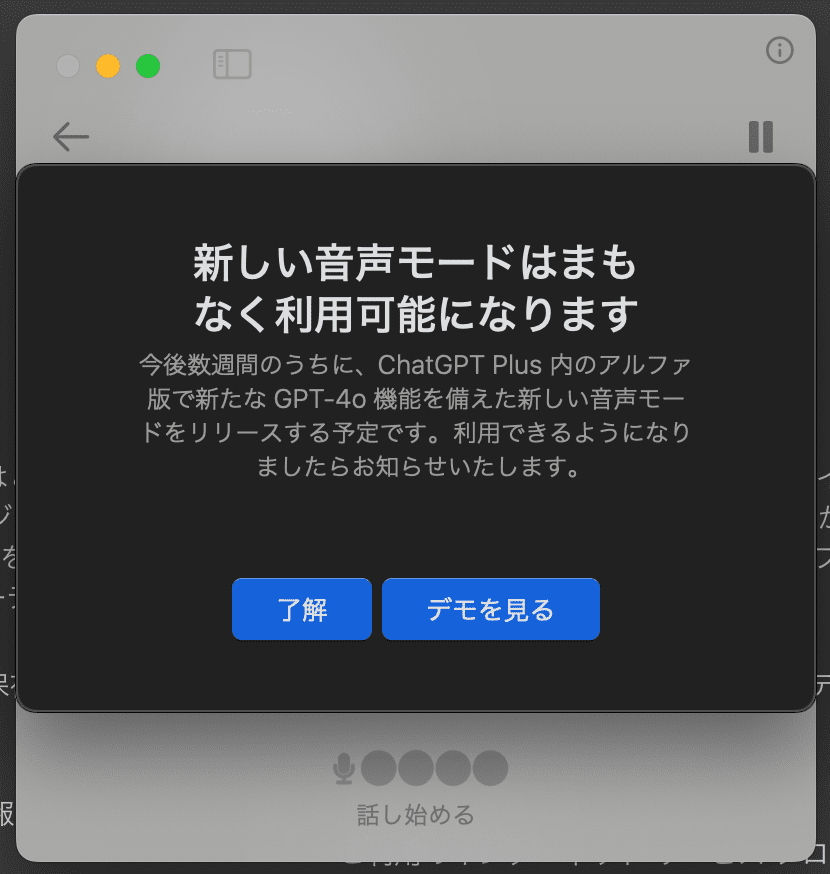
新しい音声モードの利用案内が表示されます。ChatGPT Plus内の新しいGPT-4の機能としてリリース予定です。「了解」をクリックして案内を終了します。

2回目以降は「Launchpad」からアプリを起動してください!
ChatGPT macOS appだからできること
ここでは、ChatGPT macOS appでできて、なおかつブラウザ版のChatGPTではできないことを紹介します。
1. ChatGPTと音声で会話ができる
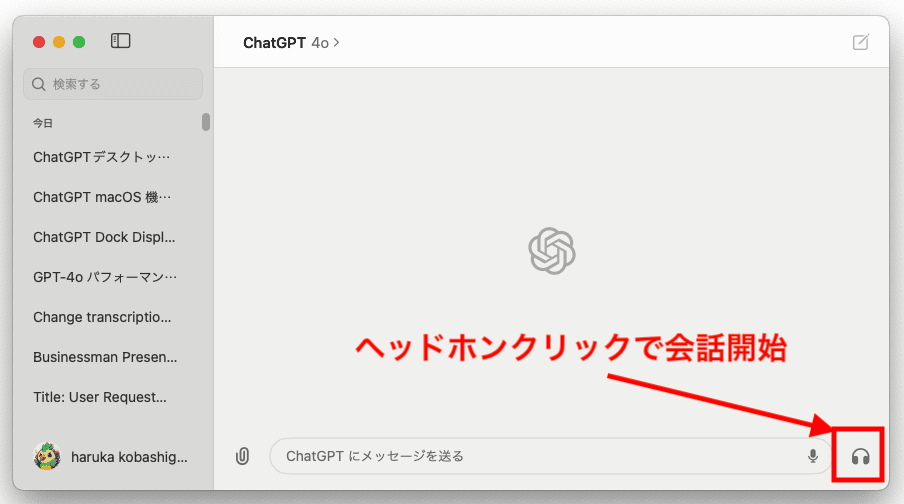
アプリ右下にあるヘッドホンのマークをタップすると、ChatGPTと音声で会話できます。
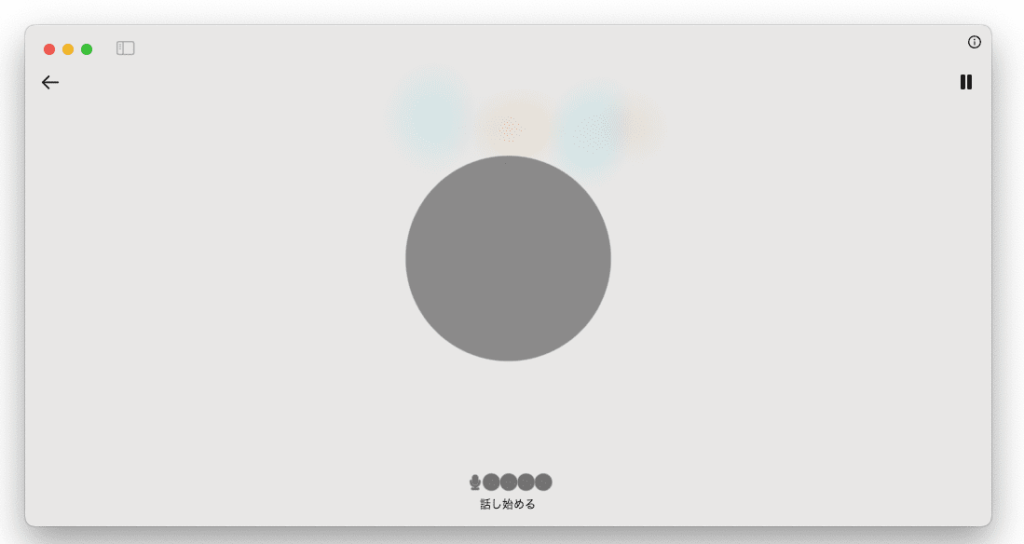
音声での会話機能は、これまでスマホアプリにしか実装されていませんでした。
macOS app を利用すれば、パソコンで作業しながらハンズフリーでChatGPTに質問できるようになります。
2. スクリーンショット(画像のみ)を撮影
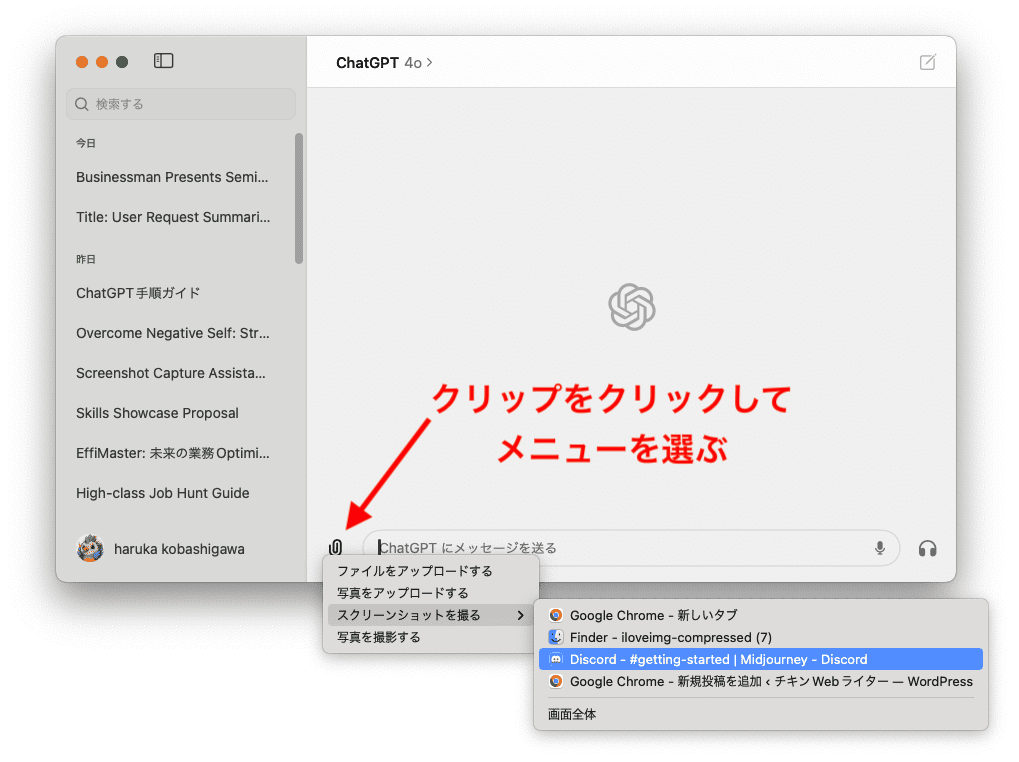
アプリからクリックのみでスクリーンショットを撮影し、テキストと一緒にChatに質問を投げかけることができます。
具体的には、以下のようなシーンで役立つでしょう。
とくに、外国語のサイトを翻訳する際、図解やチャートなどビジュアル情報がある場合、ChatGPTの方が通常の翻訳より使いやすいでしょう。
なぜなら、通常の翻訳はテキストしか日本語に訳せないのに対し、ChatGPTは図の意味やその中に書かれたテキストまで理解し、それを言葉で説明してくれるからです。
3. 写真を撮影
パソコンに接続したカメラを使って、その場で写真を撮って、テキストと一緒に質問できます。

画像生成AIに、ポーズや表情の指示をするときに役立つかもしれません。
使用シーンはまだ限定的だと思われます。いい使い方を見つけたらぜひ教えてください。
4. セッションの検索機能
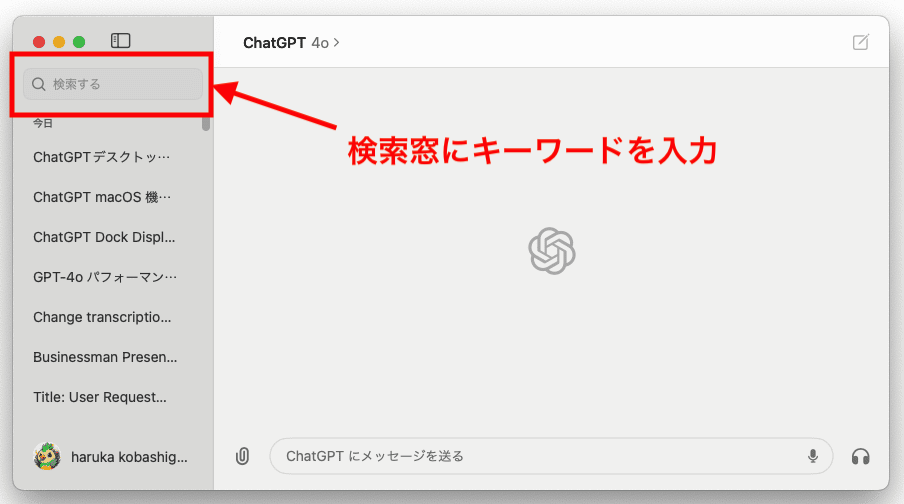
macOS app には、ChatGPTとの過去のセッションを検索できる機能があります。

ブラウザ版でも以前実装されていましたが、いつの間にかなくなっていました。
会話のキャラクターを設定したセッションや、うまくいったプロンプトを使いまわしたいセッションを探すときに便利です。
ただし古くなったセッションは削除され、検索も閲覧もできなくなるのでご注意ください。
長期的に保存したいセッションは、設定のデータコントロールからエクスポートしておくと良いでしょう。
5. キーボードショートカットの設定
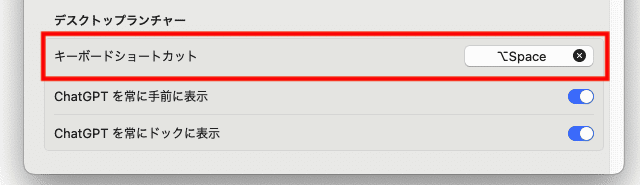
キーボード操作で ChatGPT を呼び出すショートカットキーを設定できます。
ショートカットキーを押せば、検索窓のような入力ウィンドウが出現し、手軽に質問ができます。
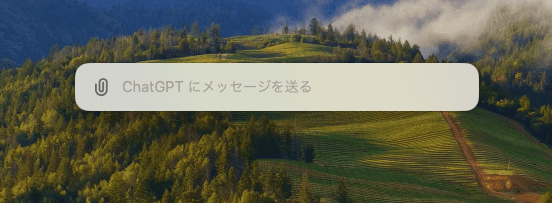
デフォルトのショートカットキーは (Option + Space) です。
設定>デスクトップランチャー>キーボードショートカット から、キーの変更も可能。
普段使用しているツールと、バッティングしないキーに設定するとよいでしょう。
6. ChatGPTを常に手前に表示・ドックに表示
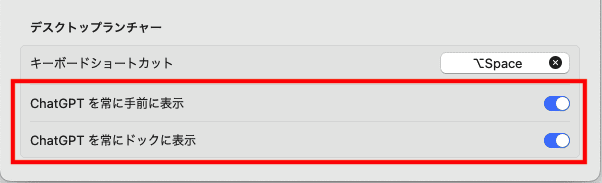
文字通り、ChatGPTを画面のいちばん手前に表示で固定したり、WindowsでいえばタスクバーにあたるMacのドックに固定したりできる機能です。

テキストで質問するとき、画面の手前で固定するのは意外と不便です。
会話機能でChatGPTと会話する場合は、画面の一番手前にChatGPTを小さく表示しておくと便利です。
一方でテキストで質問がしたいとき、画面が小さいとテキストが読みにくく不便を感じます。逆に画面を大きくすると今度は操作の邪魔になり、これもやはり不便です。
会話機能がより発達するほど、便利さが増していく機能になるのでしょう。
ChatGPT macOS app にまだ実装されていないこと
一気に提供が開始されたChatGPT macOS appですが、機能の全てが使えるわけではありません。

むしろ、まだ使えない機能の方が多いくらいです。
ここでは、OpenAIから公式に発表されている機能の中で、まだアプリに実装されていない機能をご紹介します。
会話機能:話す速度を変える
「1から10まで数字を数えて」
「もっと早く」
「やっぱる、1回目と1回目の中間くらい」
といった、会話の速度調整ができるようですが、まだ実装されていません。

英語学習などでとても役立ちそうですね。
会話機能:冗談を理解し、笑う
「冗談をいうから聞いてくれるかい?」
ユーザーの声掛けから会話が始まり、ユーザーが冗談をいうとChatGPTが笑って「それは面白い」と返答します。

他の動画では、困ったり呆れたりする様子もみられ、声による感情表現ができています。
ビデオ会話:こちらの映像に反応する
「OpenAIのロゴが入った服を着てるのね」
スマホのカメラごしに映像を理解して会話する様子は、まるでビデオ通話のようです。
現在の macOS app では写真を撮影して会話はできますが、ビデオでの会話は実装されていません。

もはや映画のような世界です。
会話機能:リアルタイム翻訳
ChatGPTを使えば、遅延なしの翻訳が実現するとのこと。
動画は、イタリア語と英語のリアルタイム翻訳です。

手軽に使える上に実用性が高い機能ですね。
会話機能:カットイン
上記の動画すべてに共通することとして、ユーザーが話し始めるとChatGPTは話すのをやめて聞きに徹しています。
これはカットインと呼ばれ、現在の会話機能では実装されていない機能です。
カットインができない現在は、会話が食い違っていても最後まで聞かないと次の指示へ進めず、会話が成り立たないと感じるシーンも多い状況です。
人と人が話すように、お互いが譲り合いながら話せるカットイン機能。こちらもまだ実装されていません。
ChatGPT macOS appを使うメリット
ChatGPT macOS appを使ってみて感じた一番のメリットは、ショートカットキーとスクリーンショットの機能です。
これまで、同様の操作をしようとすれば、5つも工程が必要でした。
- スクリーンショットを撮る
- ChatGPTのタブを開く
- デスクトップからスクリーンショット画像を開く
- ChatGPTにアップロードする
- 質問文を入力して聞く
それが、キーボードショートカットと2クリックでできてしまうのは非常に便利です。

ビデオ機能まで実装される日が、楽しみでたまりません。
ChatGPT macOS appを使うメリット
ChatGPT macOS app を1時間ほど使っていると、パソコンが熱を持ちました。
ブラウザ版ではパソコンが熱くなることはないので、パソコンへの負担はとても大きいのでしょう。
パソコンの負荷を気にしなければいけないのは、かなり大きなデメリットです。
ChatGPT macOS appで現状使える機能のほとんどは、ブラウザ版でも利用できるため、新機能が実装されるまでの間はブラウザ版の仕様でもいいかもしれません。
まとめ
ChatGPT macOS appは、音声会話やスクリーンショット機能など、ブラウザ版にはない多くの利便性を提供しています。
一方で、まだ実装されていない機能も多く、今後のアップデートに期待が高まります。
パソコンへの負担も考慮しながら、用途に応じてブラウザ版と併用することで、最適なChatGPT体験ができるでしょう。

これからの機能拡充に注目しつつ、日々の作業効率を高めていきましょう!
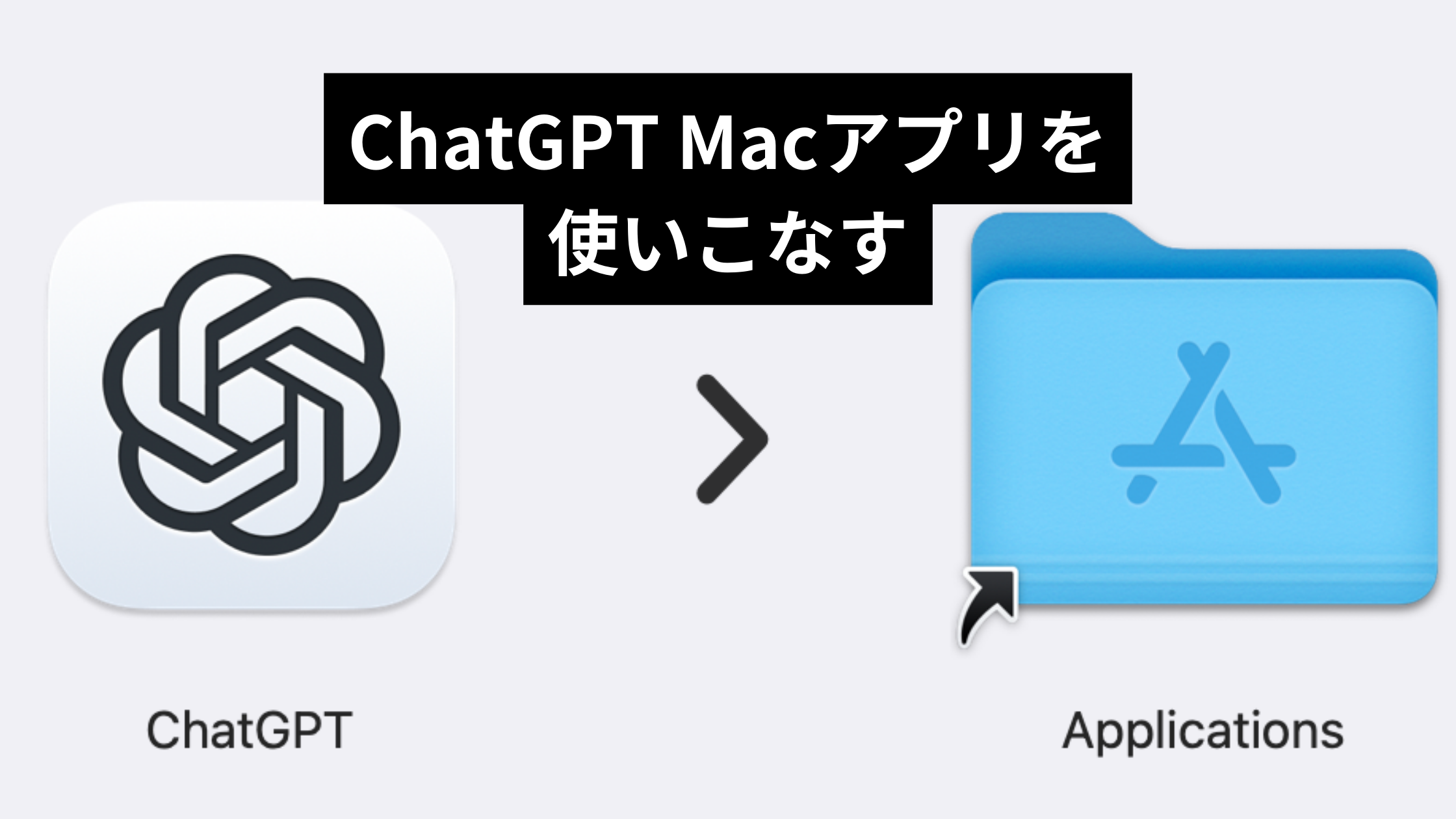


コメント